| This post may contain affiliate links. If you purchase something through the link, I may receive a small commission at no extra charge to you. |
I received an email from a reader asking for Woodland Thank You Tags with a different phrase on them. I thought it would be helpful to make a tutorial to show how you can change the phrase on the tag yourselves. This may be helpful for other Silhouette designs with phrases you wish to customize.
Draw a rectangle large enough to cover the phrase. Using the fill color window, select the eyedropper tool, then select the color on the tag. This will give you an exact match to the background color of each tag.
Next, select the line color menu. Remove the line color by selecting the swatch on the top left that looks like a light gray grid. This will make the line transparent or disappear.
Using the type tool, write a new phrase.
*IMPORTANT* If you do want to have any of your new shapes or letters cut out, you need to remove the cut lines. With the objects/ letters selected, open the cut styles window. In this window, cut lines are shown in bold red lines to make them more visible.

To remove the cut lines of selected shapes, click on the option No Cut.
 Repeat the previous steps for each tag. Print + Cut and they’re ready to go.
Repeat the previous steps for each tag. Print + Cut and they’re ready to go.
I hope you found this tutorial helpful.
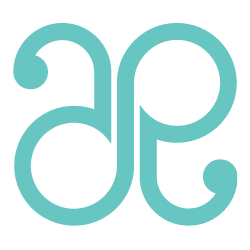





Thank you!!
You bet! I hope it helps.
– Amy
This was SUPER helpful! Thank you!
Thanks I hadn’t found the eye dropper tool yet. I wonder if you make the cover up shapes and text compound or group them? I’m kind of a noob when it comes to compound paths.
You can group the shape and text together to move it around easier, but it isn’t necessary. Good luck!