| This post may contain affiliate links. If you purchase something through the link, I may receive a small commission at no extra charge to you. |

You all know that I love hosting little parties and party favors/boxes are one of my favorite things to design. I am going to show you how to turn your simple Silhouette shapes into a box using Silhouette Studio Designer Edition.
Before we get to the tutorial, let’s talk about the current Silhouette Promotion that starts today. This is a fabulous promotion and every one should take advantage. The Silhouette Studio Designer Edition gives you more freedom to create your own designs to cut with the Silhouette. You can also import .svg cut files you find online to build your library. All of the free designs I offer on my blog are in .svg format so you can cut them with your Silhouette, but you must have the designer edition to do so. You can get it for 40% off this week, using promo code ROBISON. I’ll be posting a free cut file for you later this week and you can find all my free downloads in the right column of the blog.
FEATURES
Silhouette Studio® Designer Edition contains all the same functionality as Silhouette Studio® plus the following designer features:
- Ability to open, manipulate, and cut .svg files
- Rhinestone tools to convert designs into rhinestone templates and create your own rhinestone designs
- Sketch tools to convert designs into several styles of sketchable art
- Creative knife tools to allow you to clip designs using different patterns
- Enhanced eraser set to modify designs with more precision
- Built-in ruler and guide lines for precise alignment and drawing
- Layers support (including ability to cut by layer)
- PDF import
- Nesting feature to allow you to arrange cuts as efficiently as possible—a scrapper’s dream!
- Shadow tool—allows you to add a drop shadow to printable designs
Let’s get started turning your designs into 3D boxes using your Silhouette Studio® Designer Edition software.

1. Open Silhouette Studio® Designer Edition and select a shape from your library. I chose my new pineapple design.

2. Using the knife tool, cut off the bottom 1/2″ (more or less depending on your design) to give the bottom a flat edge to stand on. Be sure to cut all layers that run along the bottom at the same time to ensure accuracy and consistency.

3. After slicing, delete the bottom half.

4. The next few steps I did to try to make the bottom edge of the overlay design match the other edges. The untouched edges don’t have cut lines to the edge, so I sliced the bottom tip off of a center piece.

5. I then drew a rectangle that matched the width of the untouched area around the pineapple and welded the two pieces together.

6. Move your overlay piece aside so we can work on the base to build the box. Mirror Below the base piece.

7. Separate the two pieces. The space between the two pieces will be the bottom of the box and determine its depth. I recommend having your grid on to make the next few steps easier. I made the depth of my box 1″.
Draw a rectangle in the middle of the two shapes to make the bottom and the sides. Make sure the measurements of the side pieces are smaller than the height of the base of the pineapple. Mine measure about 2″ on either side because I want them to end before the pineapple curves in towards the top.

8. This next step adds the glue tabs. Draw a rectangle that overlaps your side piece 1/4″ on either side. Be sure that it only overlaps the side piece and not part of your main design. Align it with the left edge and center it vertically with the whole design.

9. Copy and past it on the right side of the design, making sure to align the edge and center too. Weld all the pieces together.

10. Next you will angle the glue tab, so that it folds in nicely along with the bottom edge of the box. Using the white arrow (edit points) you will select the corner point near the middle of the box and extend it to make a 45 degree angle as shown. Do this to all four corners of the tabs on the bottom base.

11. Your design should now look like the image above. The last few steps are to add your perforating lines along the folds.

12. Using the line tool, draw a line that runs along where the tabs need to fold on the top edge of the bottom and sides. Copy and paste it to match the bottom side. Keep it symmetrical. With both lines selected apply the dashed line style.

13. Add the vertical fold lines for the base of the box the same way you added the horizontal lines in step 12.

Here is a close up of the bottom of the box along with the sides and fold lines so you can see it better. You’re all ready to cut out the pieces and put it together.
Don’t forget to snag the Designer Edition for 40% off this week using promo code ROBISON at checkout. You’ll love the freedom it gives you.
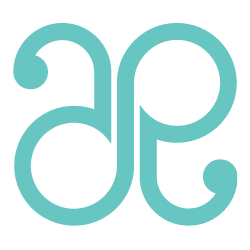



Thank you so much for this tutorial. This is very helpful.